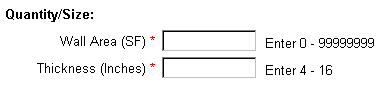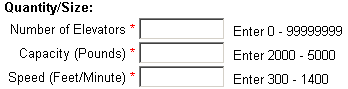Components
Adding a Component Using Codes from the Worksheet
The fastest way to enter components into Segregated Estimator is to first complete one of the Segregated Estimator Worksheets, then enter them directly on the Components screen using the component codes.
To add a component when you know the component code:
-
Type a component code in the Code field then press the Tab key. Segregated Estimator displays the appropriate quantity/size fields in the Add Component section of the screen.
-
Enter the component's information in the Add Component section. See Add (Edit) Component for details.
-
Click the Add button at the bottom of the Add Component section. This saves the information you have entered and displays the component in the Selected Components section.
Return to Top
Adding a Component Using Search
To add a component using component search:
-
Click the Component Search button. Segregated Estimator displays the Component Search screen.
-
On the Component Search screen, click on a Construction System to display the components in that system
-
On the Component Search screen, click the "select" link for one of those components. Segregated Estimator displays the selected component in the Add Component section of the Components screen.
-
Enter the component's information on the Add Component section.
-
Click the Add button at the bottom of the Add Component section. This saves the information you have entered and displays the component in the Selected Components section.
Return to Top
Editing a Component
To edit a component:
-
Click the edit link of the component you want to edit in the "Options" column of the Selected Components section of the screen:

Segregated Estimator displays the information you previously entered for the component in the Edit Component section at the top of the screen..
-
Change any of the component's information necessary in the Edit Component section.
-
Click the Update button at the bottom of the Edit Component section. This saves the new information you have entered and displays any changed information in the Selected Components section.
Return to Top
Deleting a Component
To delete a component, click the delete link 0f the component you want to delete in the "Options" column of the Selected Components section of the screen:

Return to Top
Add (Edit) Component
This portion of the screen has two different uses:
Add Component: When this is the title on this portion of the screen, you can Add a Component Using Codes from the Worksheet or Add a Component Using Search. In either case, use the Add button at the bottom of this section of the screen to add the component to the Selected Components.
Edit Component: When you click the edit link for one of the Selected Components, the previously-entered data for this component displays in the upper section of the screen. Use the Update button at the bottom of this section of the screen to update the previously-entered data with any changes you have made.
Use the Add (Edit) Component section of the screen to enter or change any of the following component data:
Component Code
Quantity
Size or Sizes (for selected components)
Quality
Depreciation, Effective Age and Typical Life
Change Construction System
Component Code
Segregated Estimator uses component codes to uniquely identify each component. Type a component code in this field, then press Enter. The component name displays below the code field, and the component quantity field displays, along with one or two size fields for some components.
Return to Top
Component Quantity
Segregated Estimator requires that you enter a quantity for each component. For components measured in Square Feet of Floor (or Ceiling) Area, you can enter either of the following (but not both):
Example: For Floor Cover component Carpet with Pad covering 15,000 square feet in a 20,000 square foot building, you can enter 75 for the Percentage of Total Floor Area:

Example: In the previous example, you can also enter 15000 for the Floor Area itself:

For other components, enter the quantity indicated to the left of the field. You must enter a value that is greater than or equal to the minimum and less than or equal to the maximum displayed to the right of the field.
Example: For Plumbing component "Plumbing Fixtures," the quantity is "Number of Fixtures":

Return to Top
Sizes
In addition to the quantity, some components require one or two sizes. The type of size is indicated to the left of the field. You must enter a value that is greater than or equal to the minimum and less than or equal to the maximum displayed to the right of the field.
Example: For Exterior Wall component "Tilt-up Concrete," the quantity is "Wall Area (SF)" and the size is "Thickness (Inches)":
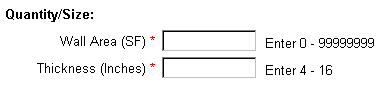
Example: For the Elevator component "Passenger Elevator, Automatic," the quantity is "Number of Elevators" and the sizes are "Capacity (Pounds)" and "Speed (Feet/Minute)":
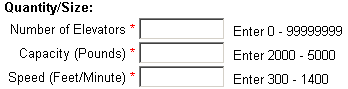
Return to Top
Quality
Component quality is an optional field. If you do not make an entry for the quality, Segregated Estimator automatically sets the component's quality to the quality for the section.
If you enter a component quality, the following are the standard qualities:
|
.5
|
Lowest
|
|
1
|
Low
|
|
1.5
|
Fair
|
|
2
|
Average
|
|
2.5
|
Above Average
|
|
3
|
Good
|
|
3.5
|
Very Good
|
|
4
|
Excellent
|
Return to Top
Depreciation, Effective Age and Typical Life
You can depreciate a component in three different ways:
-
The component is in a Construction System that is part of Replacement Cost New.
-
You do not individually depreciate the component using one of the other methods.
-
Depreciation Percentage: Enter a depreciation percentage to depreciate the component using this percentage. If you do not want to depreciate the component, enter 0 for depreciation percentage.
-
Age/Life (Straight Line): Enter an Effective Age and a Typical Life to depreciate the component using age/life depreciation.
Return to Top
Construction System
Segregated Estimator automatically displays the standard Construction System for each component. If desired, you can use this drop-down list to change to a different Construction System.
Example: The standard Construction System for component "Carpet and Pad" is "Floor Cover." If you are describing the finishes in a basement, and want them to print in the "Basement" Construction System, select this system in the drop-down list.
Return to Top
Selected Components
The lower portion of the Components screen displays the components you have included in the current section of the estimate. Besides viewing the components you have entered, you can also do the following in this section:
-
Edit: Click the edit link to display the complete data you have entered for a component in the upper portion of the screen. You can then make any necessary changes in the previously-entered data, then click the Update button to save the changes.
-
Delete: Click the delete link for a component to delete the component from the section.
Related Topics
Component Search
Using Sections
Estimate Navigation Menu (left side of screen)